Ecommerce’s global reach is unparalleled, allowing businesses to serve customers from all corners of the world. Magento 2 offers a comprehensive multi-currency setup, ensuring that your online store can cater to a global audience with ease. In this tutorial, we’ll guide you through configuring multi-currency in Magento 2, from setting your base currency to updating your currency rates.
1. Understanding Currency Types in Magento 2
Magento 2 supports three primary currency types:
- Base Currency: Determines transaction prices. Scope: Website.
- Display Currency: Showcased with product prices in the front end. Scope: Store Views.
- Allowed Currency: Currencies in which your store accepts payments. Scope: Store Views.
Define the scope of the base currency:
- On the Admin sidebar, go to Stores > Settings > Configuration.

2. Setting Your Allowed Multi Currency
- Step 1: Log in to your Magento 2 Admin Panel.
- Step 2: Navigate to Stores > Settings > Configuration.
- Step 3: Under General, select Currency Setup.
- Step 4: In the Currency Option, choose your Base Currency from the dropdown.
- Step 5: Set your Default Display Currency.
- Step 6: For Allowed Currencies, select the desired currencies for store payments.
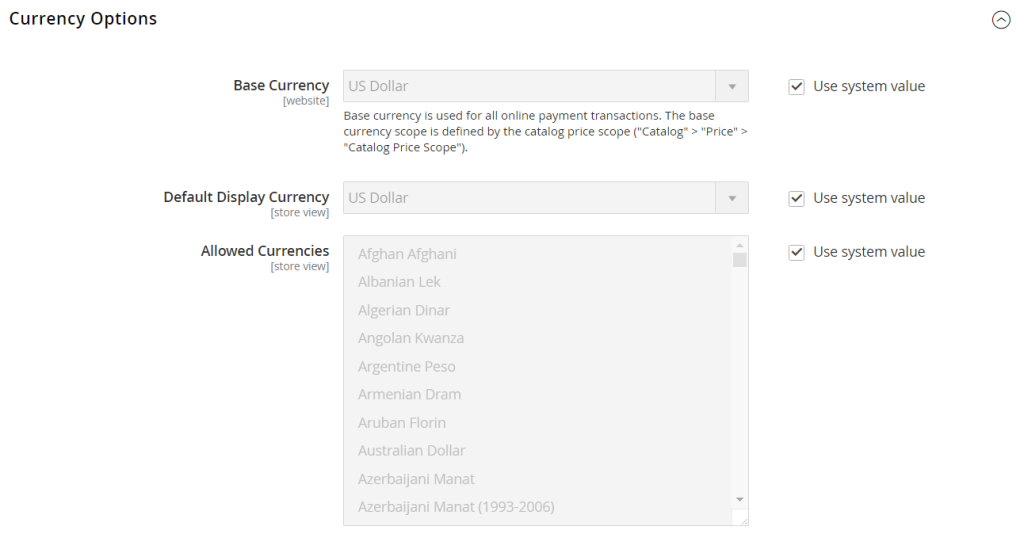
3. Customizing Currency Symbols In Magento 2
- Step 1: Go to Stores > Currency > Currency Symbols.
- Step 2: Uncheck the “Use Standard” box.
- Step 3: Enter your desired custom symbol.
- Step 4: Click Save Currency Symbols.

4. Managing Cache for Multi Currency Setup
- Step 1: Navigate to System > Tools > Cache Management.
- Step 2: Click on Clean Cache.
5. Configuring Scheduled Import Settings for Multi Currency Rates
- Step 1: In Currency Setup, open the Scheduled Import Settings.
- Step 2: Set Enable to ‘Yes’ if you wish to auto-update currency rates.
- Step 3: Configure your preferred settings, including Service, Start Time, Frequency, and error email notifications.
- Step 4: Click Save Config. If prompted, refresh the cache via the “Cache Management” link.

6. Updating Magento 2 Multi Currency Rates
Ensure your store reflects the most current exchange rates by updating them:
Manually Updating Rates:
- Step 1: From the Admin sidebar, select Currency Rates.
- Step 2: Modify the necessary rates.
- Step 3: Click Save Currency Rates.
Importing Currency Rates:
- Step 1: In the Admin sidebar, click Currency Rates.
- Step 2: Select Import Service (default is “WebserviceX”).
- Step 3: Press Import. Review the new rates and compare them to previous ones.
- Step 4: Click Save Currency Rates.
Scheduled Import of Currency Rates:
- Step 1: Ensure Magento 2’s cron is enabled.
- Step 2: Follow the Currency Rate Setup process.
- Step 3: Regularly check the Currency Rates list to verify rates are updating as scheduled.